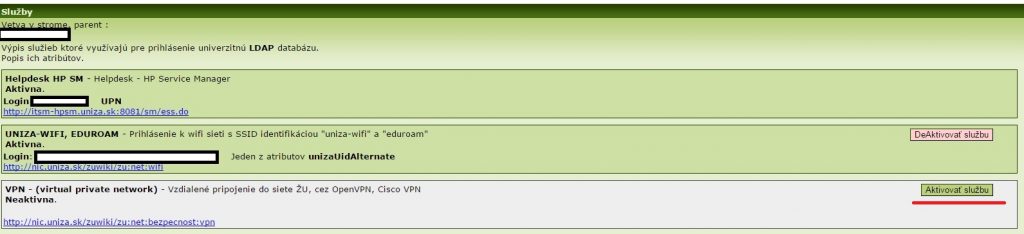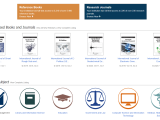Pre zabezpečenie dostupnosti ebookov, databáz a iných informačných zdrojov pre študentov a zamestnancov Žilinskej univerzity aj zo zariadení, ktoré nie sú pripojené do univerzitnej siete, využívame vzdialený prístup.
Informačné zdroje a databázy, ktoré sa nenachádzajú na serveroch Žilinskej univerzity, sú nám väčšinou sprístupňované na rozsah IP adries, ktorými je jednoznačne definované sieťové prostredie Žilinskej univerzity. Pre zebezpečenie prístupu k týmto zdrojom pre študentov a zamestnancov UNIZA, ktorí nie sú so svojim PC, mobilom či tabletom pripojení na univerzitnú sieť, využívame vzdialený prístup pomocou služby OpenVPN.
VPN, virtual private network (virtuálna súkromná sieť), rozširuje súkromnú sieť cez verejnú (napríklad cez Internet) a tým umožňuje študentom a zamestnancom UNIZA, aby odosielali a prijímali dáta rovnako, ako keby boli ich zariadenia priamo pripojené do siete na pôde UNIZA.
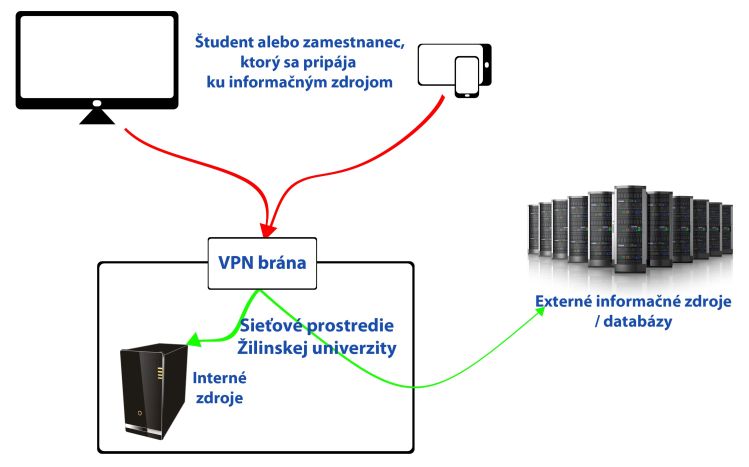
Viac informácií o službe nájdete na oficiálnych stránkach OpenVPN.
Pre pripojenie do siete pomocou OpenVPN je potrebné najskôr stiahnuť a nainštalovať OpenVPN klienta. V súčasnosti poskytujeme pripojenie pre operačné systémy Windows, Android a iOS ponuku plánujeme rozšíriť aj na ďalšie OS.
Windows
Android
1. Podľa verzie vášho Windowsu si stiahnite OpenVPN klienta z príslušného linku. Ak neviete akú verziu máte, kliknite tu.
- Windows XP
- Windows Vista, Windows 7, Windows 8, Windows 10 - 32 bit
- Windows Vista, Windows 7, Windows 8, Windows 10 - 64 bit
2. Spustite stiahnutý súbor.
3. Pokračujte inštaláciou podľa obrázkov nižšie:
Po spustení inštalácie kliknite na tlačidlo NEXT.
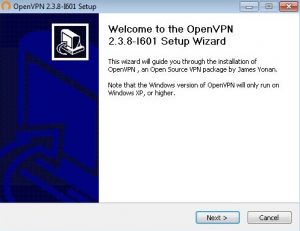
Licenčné podmienky akceptujte kliknutím na tlačidlo I AGREE.
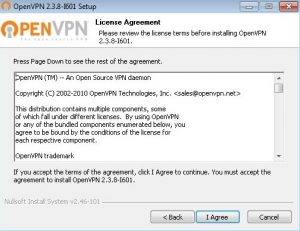
V ďalšom kroku nemeníme prednastavené voľby a rovno pokračujeme kliknutím na tlačidlo NEXT.
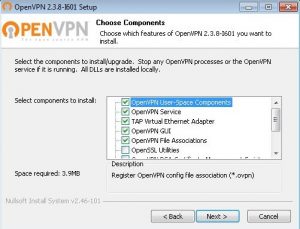
Cieľový adresár (Destination Folder) zvolíme C:\Program Files\OpenVPN a pokračujte kliknutím na INSTALL.
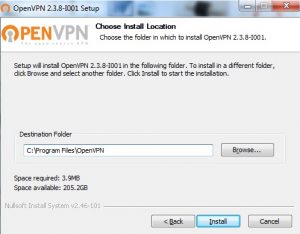
Pokiaľ máte operačný systém Windows 7, tak potvrdťe inštaláciu softvéra ovládača kliknutím na INŠTALOVAŤ.
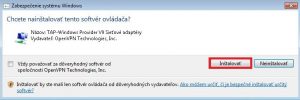
Posledným krokom inštalácie je kliknutie na tlačidlo FINISH.
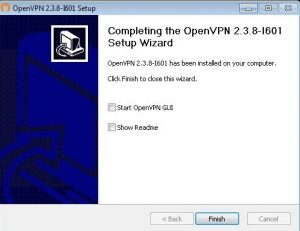
4. Ďalej je potrebné nastaviť, aby bolo spúšťanie OpenVPN klienta cez administrátora systému. Postupujte podľa obrázkov nižšie.
Kliknite pravým tlačidlom myši na ikonu OpenVPN GUI na vašej pracovnej ploche a zvoľte VLASTNOSTI.
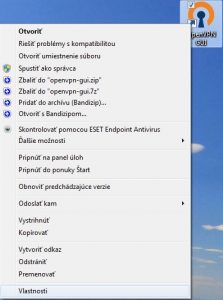
V otvorenom okne Vlastnosti zvoľte kartu KOMPATIBILITA a zaškrtnite voľbu Spustiť tento program ako spávca. Potvrďte kliknutím na tlačidlo POUŽIŤ a následne OK.
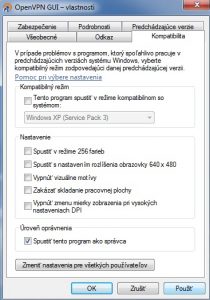
Spustite klienta dvojklikom na ikonu OpenVPN GUI na pracovnej ploche. O spustení vás informuje ikona na spodnom paneli.
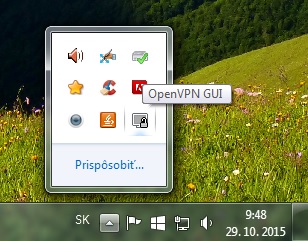
5. Stiahnite konfiguračné súbory, ktoré sú potrebné pre pripojenie sa ku VPN UNIZA.
.ZIP konfiguračný súbor klienta OpenVPN
6. Rozbaľte stiahnuté súbory a nakopírujte ich do adresáru C:\ProgramFiles\OpenVPN\config\
7. Spustite klienta dvojklikom na ikonu OpenVPN GUI na pracovnej ploche. Na spodnom paneli kliknite pravým tlačidlom myši na ikonu OpenVPN a kliknite na CONNECT.
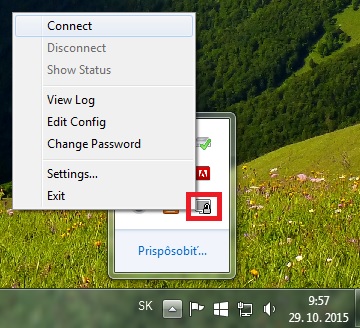
8. Zadajte vaše prihlasovacie údaje v tvare UID@uniza.sk , alebo zamestnanci UPN@uniza.sk - študenti UPN@stud.uniza.sk (osobné číslo študenta/ zamestnanca) a vaše heslo. UID je vaše osobné zamestnanecké / študentské číslo. Čo je UPN? Pokiaľ sa nemôžete pripojiť svojimi prihlasovacími údajmi do siete, prejdite na aktiváciu vzdialeného prístupu v LDAP účte, ktorú nájdete na konci návodu.
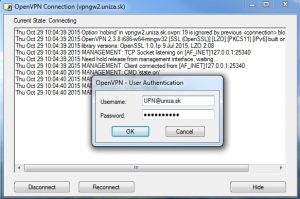
9. Ak vám vyskočila správa o zablokovaní niektorých funkcií OpenVPN kliknite na POVOLIŤ PRÍSTUP.
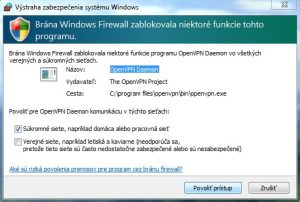
10. Úspešne ste sa pripojili do VPN siete.
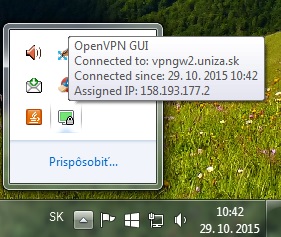
1. Najskôr je potrebné stiahnúť a nainštalovať klienta OpenVPN, ktorý je požadovaný na pripojenie do siete ŽU prostredníctvom operačného systému Android, zo služby Google Play.
V obchode Google Play je nutné hľadať pomocou kľúčového slova: openvpn a následne nainštalovať aplikáciu OpenVPN for Android.
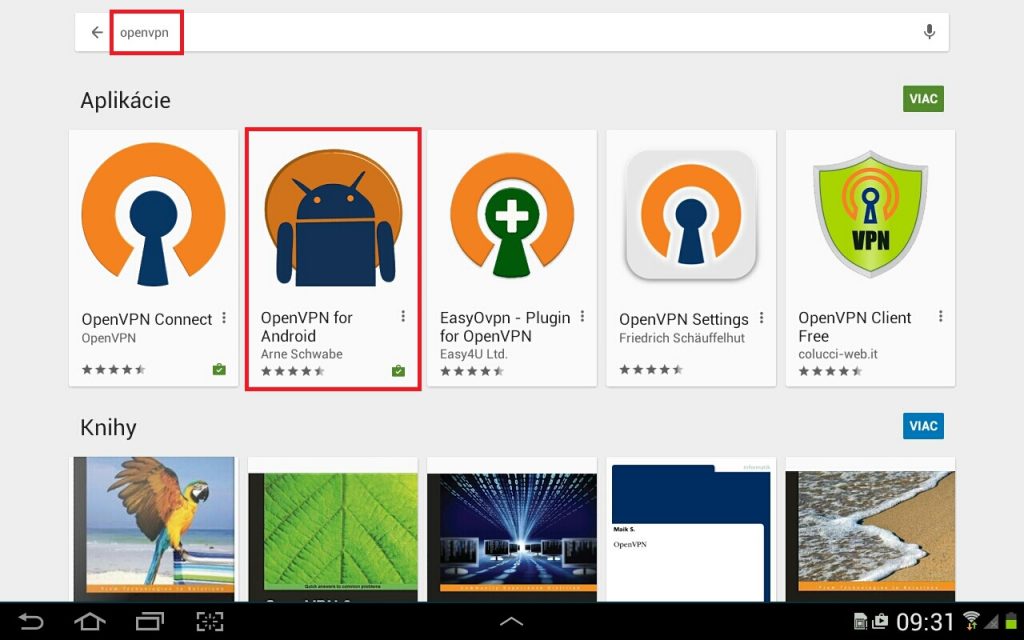
Aplikáciu OpenVPN for Android nainštalujte pomocou tlačidla Inštalovať.
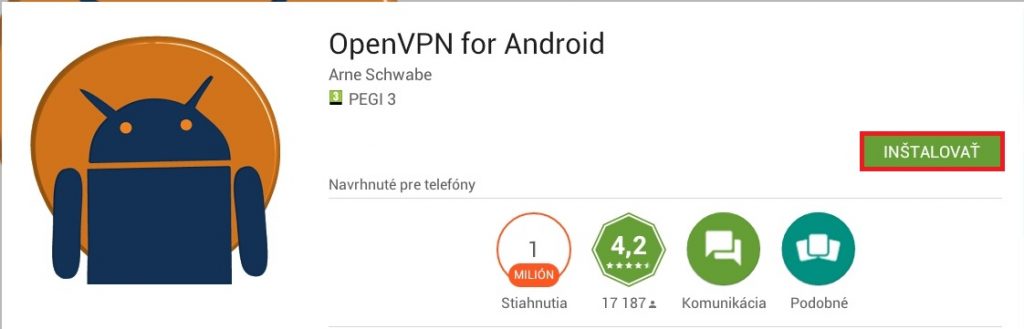
Po odsúhlasení podmienok a nainštalovaní aplikácie kliknite na Otvoriť.
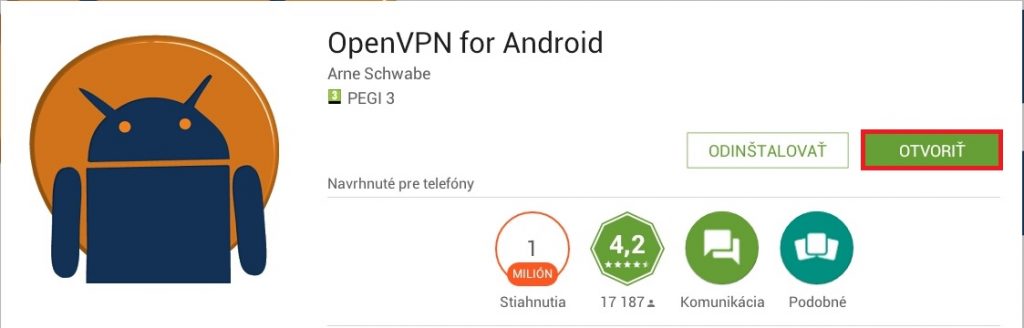
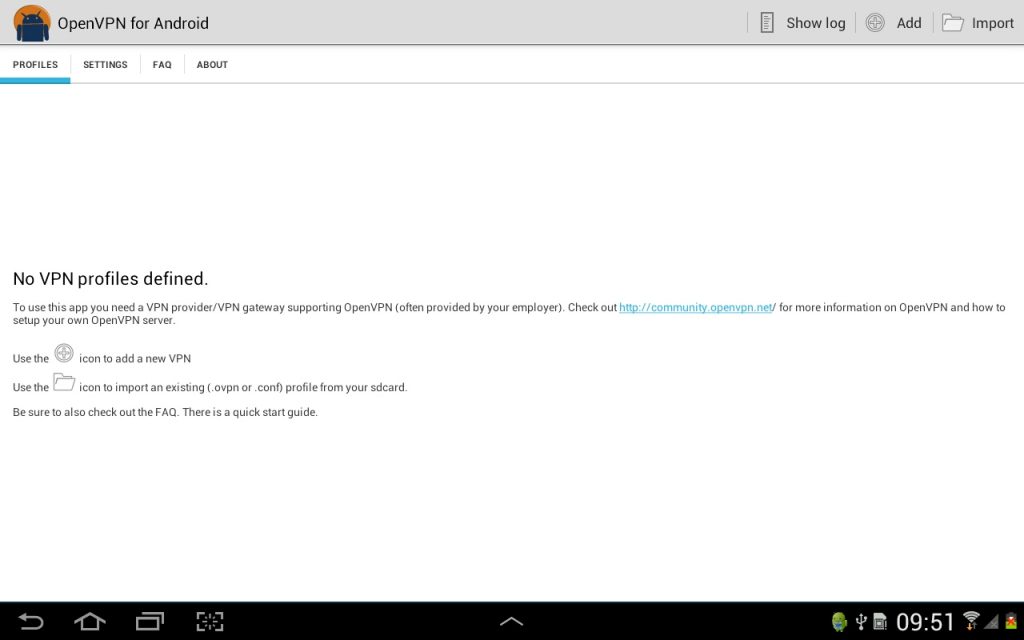
2. Z odkazu, ktorý sa nachádza nižšie, je potrebné stiahnuť konfiguračné súbory pre pripojenie k VPN UNIZA..ZIP konfiguračný súbor klienta OpenVPN for Android
Súbory z archívu je potrebné rozbaliť a nakopírovať do pamäte Vášho mobilného zariadenia, napr. do adresára OpenVPN: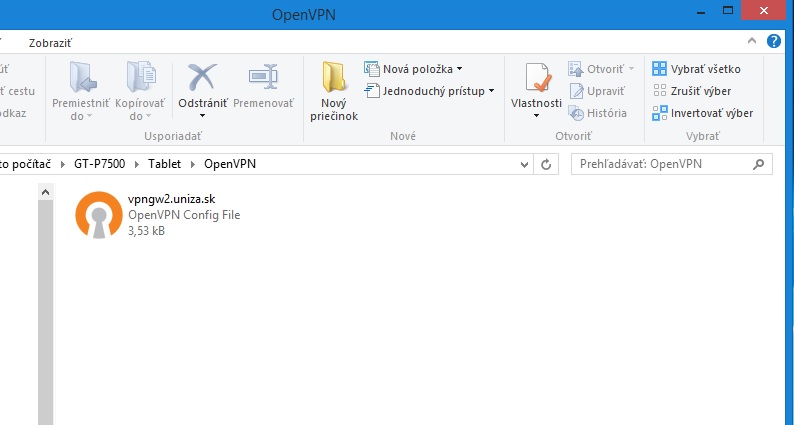
Spustite aplikáciu OpenVPN for Android a stlačte tlačidlo Import.
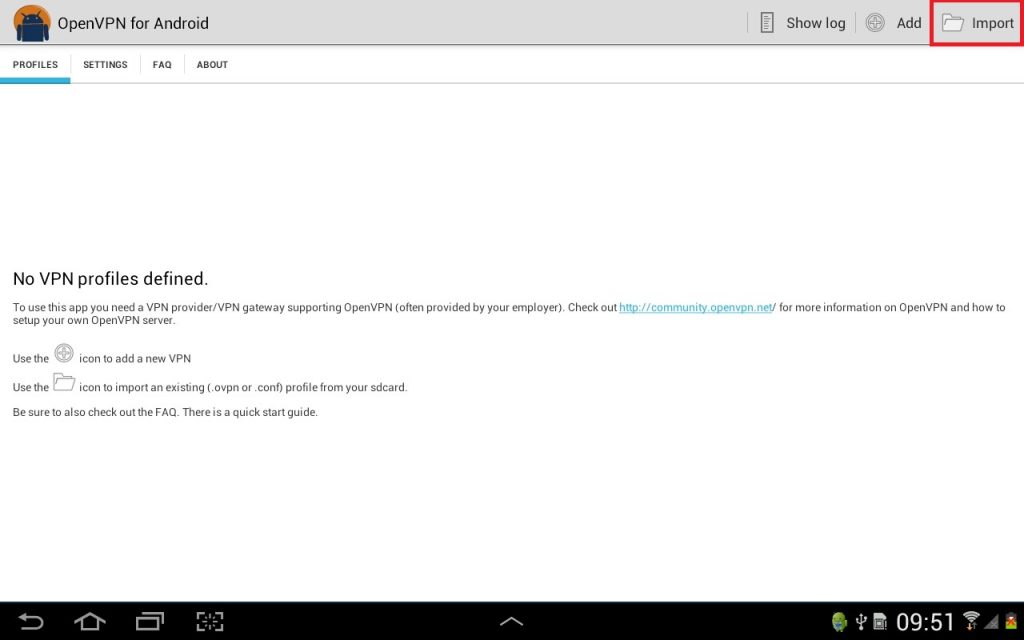
V pamäti mobilného zariadenia vyhľadajte priečinok, kde ste nakopírovali konfiguračný súbor v predchádzajúcom obrázku.
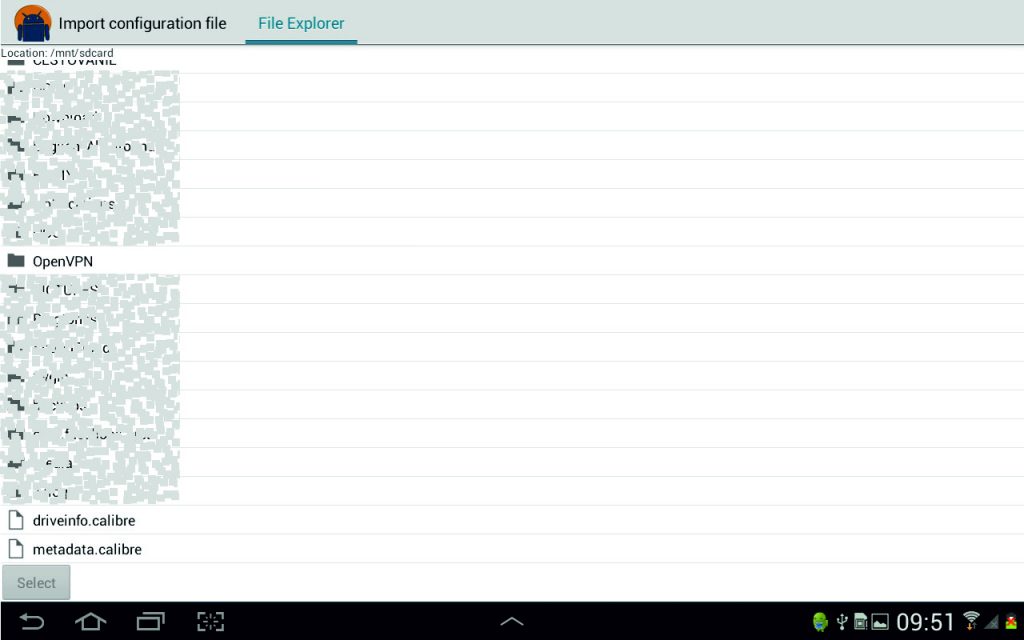
Zvoľte profil vpngw2.uniza.sk.ovpn a stlačte tlačidlo Select, následne tlačidlo Import.
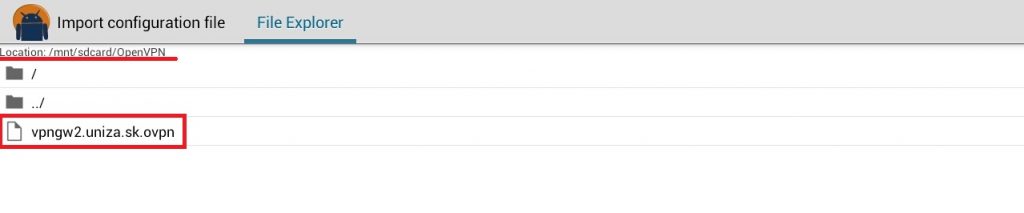

V aplikácii sa Vám ukáže profil vpngw2.uniza.sk. Vyberte ikonu nastavení v pravej časti obrazovky.

Do textového poľa „Username“ a „Password“ napíšte Vaše UPN a heslo. Študenti UPN@stud.uniza.sk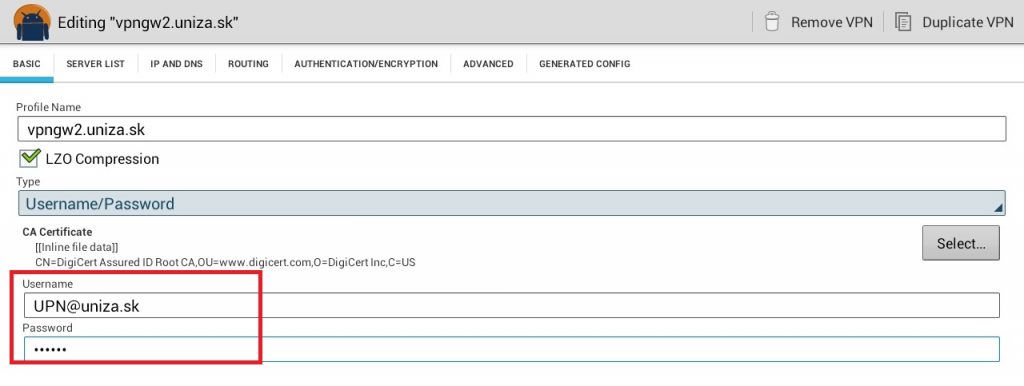
Vráťte sa späť na predchádzajúcu obrazovku a zvoľte profil vpngw2.uniza.sk. V okne upozornenia zaškrtnite „Dôverujem tejto aplikácii“ a stlačte OK.
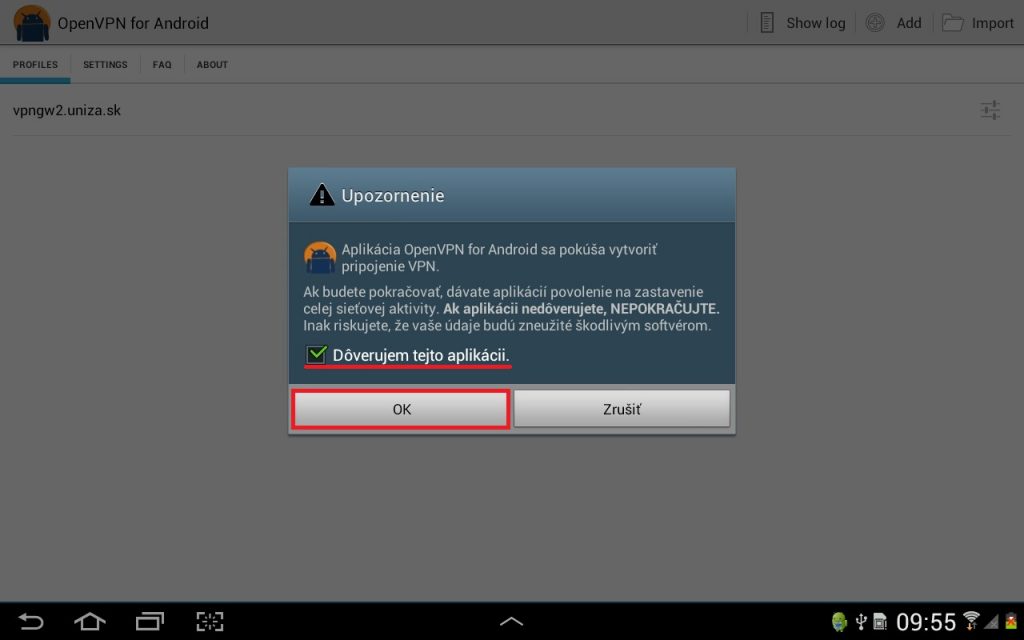
Následne sa vytvorí pripojenie do VPN siete UNIZA. Pripojenie je možné overiť priamo v aplikácii.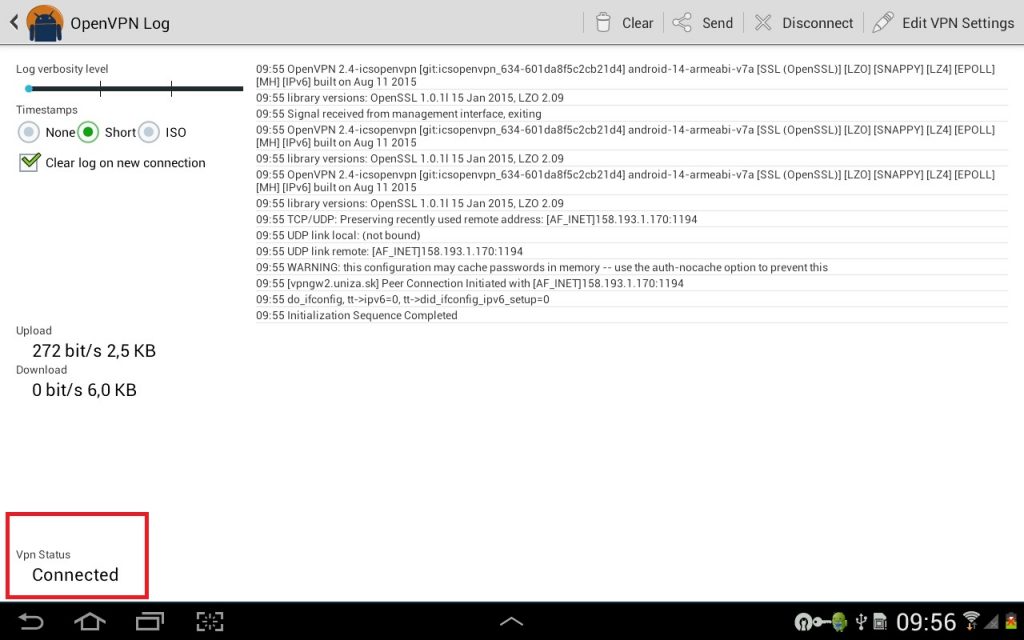
Ak už nechcete pracovať v sieti VPN UNIZA, stlačte tlačidlo „Disconnect“.
Pokiaľ ste úspešne nainštalovali OpenVPN klienta a naperiek tomu sa nemôžete pripojiť svojimi prihlasovacími údajmi do siete, znamená to, že sa služba OpenVPN autamaticky neaktivovala v LDAP účte. Preto ju aktivujeme manuálne.
1. Prihláste sa do správy účtu na linku: https://nic.uniza.sk/nms/main/index/main
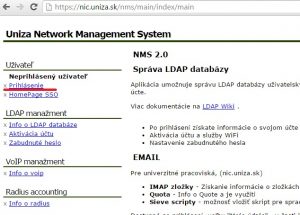
2. Po prihlásení zvoľte na ľavom paneli Moje služby
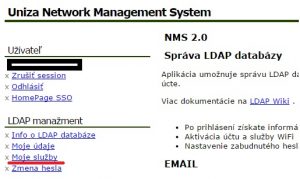
3. V zozname vyberte službu VPN – (virtual private network) a kliknite na Aktivovať službu