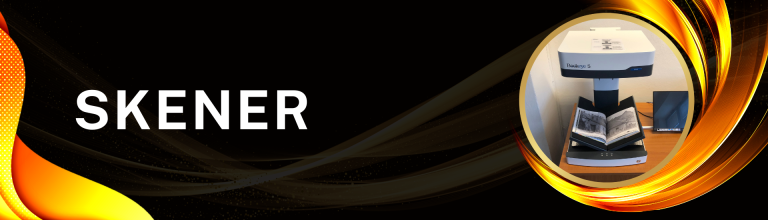
Najnovším knižničným prírastkom sa stal samoobslužný skener, ktorý je pre Vás pripravený v technickej študovni. Môžete ho použiť k skenovaniu časti kníh, vybraných strán časopisov, či bežných dokumentov. Bookeye 5 V3 Kiosk hravo zvládne skenovanie dokumentov formátu A3.
Skenovanie na samoobslužnom skeneri neslúži na vyhotovovanie kópií celých dokumentov. Používateľ skenera postupuje v zmysle Autorského zákona 185/2015. Za prípadné porušenie berie plnú zodpovednosť používateľ skenera. Ak sa chcete dozvedieť viac, využite odkazy nižšie, zároveň sú vám naši zamestnanci plne pripravení zodpovedať vaše otázky.
Poplatky za využitie skenera
V rámci platného cenníka knižničných služieb.
Samoobslužné skenovanie – 2€
S kartou CREOplus – zadarmo, v rámci ceny karty, ktorá je platná jeden rok od dňa zakúpenia.
Návod na obsluhu samoobslužého skenera
Základné informácie k samoobslužnému skenovaniu
Univerzitná knižnica ponúka používateľom službu skenovania na knižničnom skeneri Bookeye 5 V3 Kiosk. Je konštruovaný ako samoobslužný skener pre formáty do veľkosti A3. Je umiestnený v technickej študovni a v prípade potreby je k dispozícii pracovník, ktorý používateľov zaškolí a po zaškolení môžu tento knižný skener využívať samostatne. Základnou podmienkou využitia tejto služby je to, že používatelia nebudú skener využívať na skenovanie celého dokumentu, ale iba danej časti, ktorú potrebujú. Skenovanie celého dokumentu sa riadi autorským zákonom a je zakázané. Keďže nie celá časť nášho fondu je určená na absenčnú výpožičku, táto služba pomôže v prípade, ak danú časť dokumentu potrebuje používateľ okamžite, či už na štúdium, prípadne vypracovanie záverečných prác, no v ten moment je dostupný len exemplár na prezenčnú výpožičku. Na využívanie skenera je potrebné mať zaplatený poplatok, ktorý je možné zaplatiť ako jednodňové skenovanie, prípadne využitím CREOplus karty.

Zapnutie a obsluha skenera
1. Pre zapnutie skenera použite tlačidlo v pravej časti zariadenia, tlačidlo sa rozsvieti, čo signalizuje zapnutie.

2. Po zapnutí a načítaní systému sa na dotykovej obrazovke zobrazí používateľské rohranie, ktoré obsahuje 2 režimy skenovania – „EasyScan“ (jednoduchý mód) a ScanWizard (pokročilý mód).
3. Ak skenujeme knihu, môžeme využiť režim skenovania V, kedy sa odklopia skenovacie podložky a knihu nie je potrebné otvárať do roviny a namáhať ju.

Jednoduché skenovanie - EasyScan
1. V režime EasyScan si podľa druhu skenovaného dokumentu vyberieme jednu z vytvorených šablón.
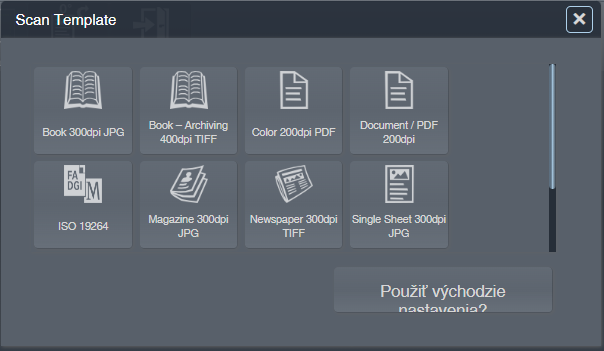
2. Po zvolení režimu sa nám automaticky nastavia parametre skenera pre daný dokument. Jedinou voliteľnou možnosťou je nastavene skenovania dvojstránky do jedného obrázka (Single) alebo rozdelenie po stranách (Double).
3. Vložíme si dokument na skenovaciu podložku, stred knihy, resp. časopisu si zarovnáme so stredom podložky. V prípade tlače jednej stránky ju položíme na ľavú alebo pravú stranu podložky, nie na stred.
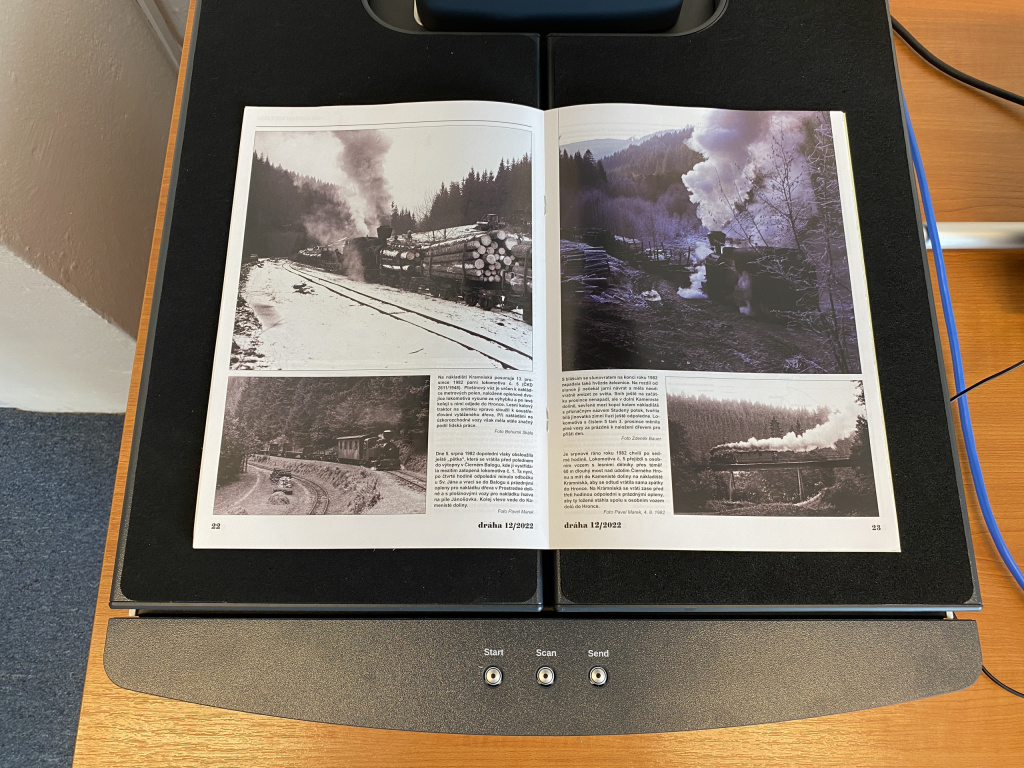
4. Samotné skenovanie spustíme tlačidlom SCAN na dotykovej obrazovke, tlačidlom na zariadení, bočnými tlačidlami skenovacej podložky, prípadne nožným tlačidlom umiestneným na zemi.

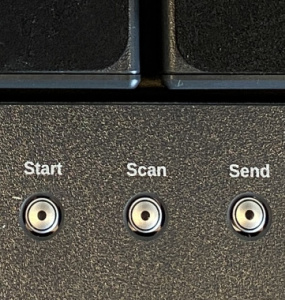


5. Zle umiestnený dokument nám signalizuje hláška na dotykovej obrazovke „No focus found“. V takomto prípade si spodnú hranu skenovaného dokumentu zarovnáme s laserovou líniou, ktorá nám začne blikať na skenovacej podložke.
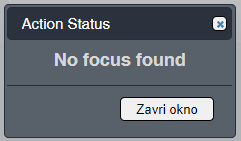
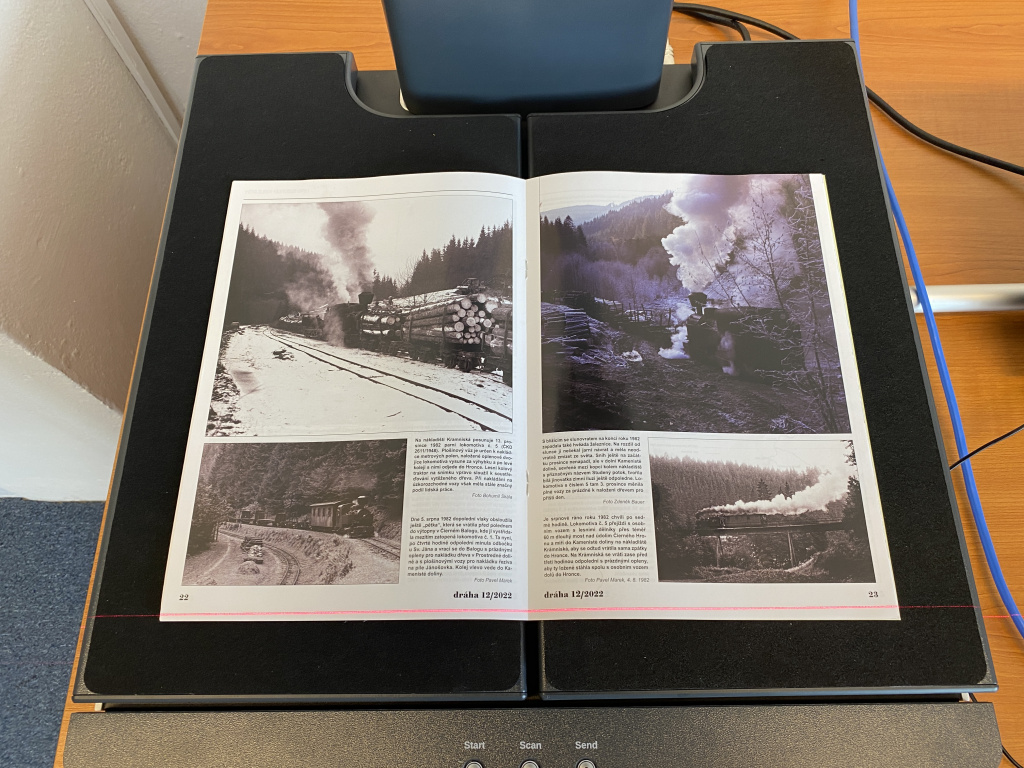
6. Po úspešnom oskenovaní môžeme prejsť k oskenovaniu ďalších strán, všetky oskenované dokumenty sú znázornené v ľavej spodnej časti obrazovky. Nepodarené, resp. nepotrebné skeny môžete odstrániť kliknutím na ikonku odpadkového koša.
7. Po doskenovaní všetkých potrebných strán kliknite na dotykovej obrazovke na tlačidlo „DONE“, resp. na zariadení na tlačidlo „Send“. Otvorí sa dialógové okno, kde máme na výber uloženie na USB kľúč, tlač doskenovaných strán na predvolenú tlačiareň, prípadne odoslanie na e-mailovú adresu.
8. V prípade ukladania na USB kľúc, vložte USB kľúč do portu na prednej strane zariadenia a kliknite na ikonu „USB“ na obrazovke.

9. Ďalej si zvoľte, či sa majú skenované dokumenty zabaliť do ZIP archívu, názov dokumentu, cieľovú zložku a kliknite na „Ďalej“.
10. Dialógové okno, ktoré zobrazuje informácie o USB kľúči a dáta z neho signalizuje úspešné uloženie súboru.
11. Klikneme na „zavri okno“. Následne klikneme na ikonu „Image Access“ vľavo hore. Zobrazí sa nám dialógové okno s viacerými možnosťami:
- „EXIT“ znamená ukončenie režimu skenovania a vrátenie sa na úvodnú obrazovku, kde môžeme vypnúť zariadenie,
- „END“ znamená nové skenovanie v jednoduchom móde a zároveň odstránenie práve doskenovaných strán,
- „CONTINUE“ pokračovanie v práci na aktuálnom dokumente.
Pokročilé skenovanie - ScanWizard
1. V režime ScanWizard je najprv podstatné a najdôležitejšie zapnúť „Dávkový režim“. Ak by sa tento režim nezapol, nebolo by možné vytvoriť dokument s viacerými naskenovanými snímkami.

2. Následne si podľa druhu skenovaného dokumentu vyberieme jednu z vytvorených šablón.
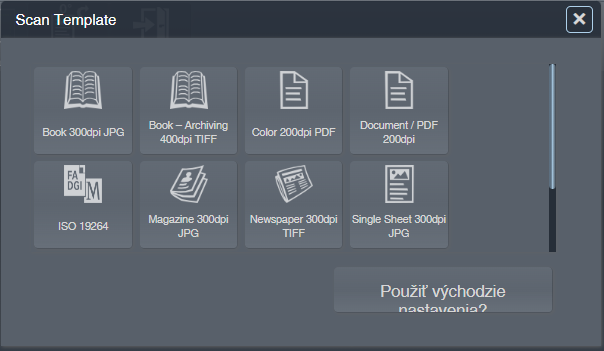
3. Po zvolení režimu sa nám automaticky nastavia parametre skenera pre daný dokument.
4. Vložíme si dokument na skenovaciu podložku, stred knihy, resp. časopisu si zarovnáme so stredom podložky. V prípade tlače jednej stránky ju položíme na ľavú alebo pravú stranu podložky, nie na stred.
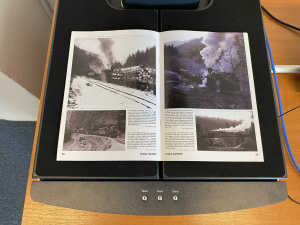
5. Samotné skenovanie spustíme tlačidlom SCAN na dotykovej obrazovke, tlačidlom na zariadení, bočnými tlačidlami skenovacej podložky, prípadne nožným tlačidlom umiestneným na zemi.

6. Zle umiestnený dokument nám signalizuje hláška na dotykovej obrazovke „No focus found“. V takomto prípade si spodnú hranu skenovaného dokumentu zarovnáme s laserovou líniou, ktorá nám začne blikať na skenovacej podložke.
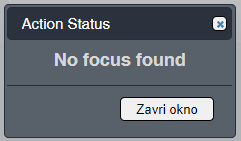
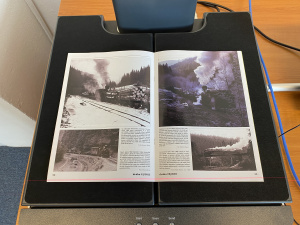
7. Po úspešnom oskenovaní môžeme prejsť k oskenovaniu ďalších strán, všetky oskenované dokumenty sú znázornené v pravej časti obrazovky. Nepodarené, resp. nepotrebné skeny môžete odstrániť kliknutím na ikonku ozubených koliesok a následne na ikonku odpadkového koša.
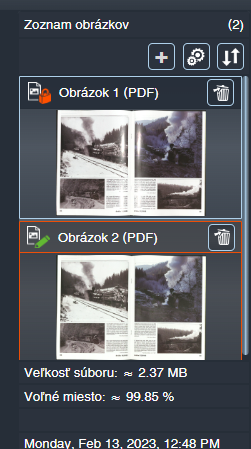
V režime ScanWizard máme možnosť vykonať zmeny v nastaveniach, ak je to potrebné.
Mód odstránenia prstov
Mód odstránenia prstov nám umožňuje pridržať knihu prstami v skenovanej časti, pričom softvér nám tieto prsty zo snímky odstráni. Musíme sa však skenovaného dokumentu dotýkať tak, aby sme pod prstami mali len biely podklad bez textu či obrázkov, inak nám tento mód nebude fungovať.
Mód odstránenia odleskov
Mód odstránenia odleskov nám, ako už názov napovedá, odstráni odlesky zo snímkov, ak skenovaný dokument je z lesklého papiera.
8. Po doskenovaní všetkých potrebných strán kliknite na dotykovej obrazovke na „Transfer“, resp. na zariadení na tlačidlo „Send“. Otvorí sa dialógové okno, kde máme na výber uloženie na USB kľúč, tlač doskenovaných strán na predvolenú tlačiareň, prípadne odoslanie na e-mailovú adresu.
9. V prípade ukladania na USB kľúc, vložte USB kľúč do portu na prednej strane zariadenia a kliknite na ikonu „USB“ na obrazovke.
10. Následne sa zobrazí dialógové okno, ktoré nás informuje o úspešnom uložení na USB kľúč a dáva nám viacero možností, ako chceme pokračovať:
- „EXIT“ znamená ukončenie režimu skenovania a vrátenie sa na úvodnú obrazovku, kde môžeme vypnúť zariadenie,
- „NOVÝ“ znamená nové skenovanie a zároveň odstránenie práve doskenovaných strán,
- „ZRUŠ“ pokračovanie v práci na aktuálnom dokumente.

